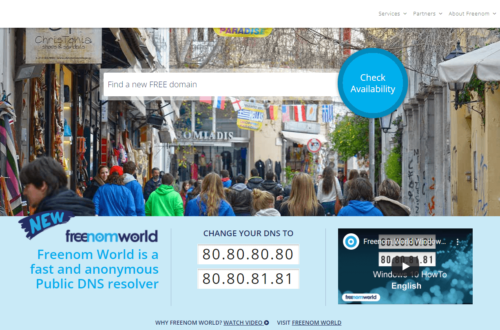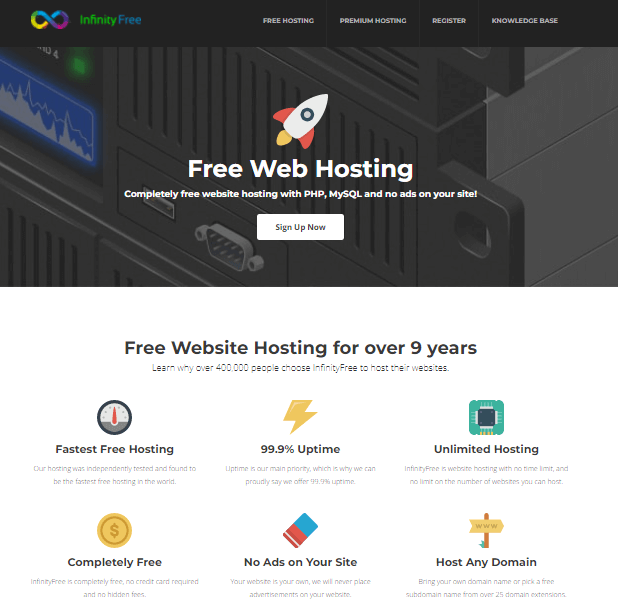
WordPress 新手必讀-Free Hosting 申請完整教學以及注意事項
主機那麼多,價錢個不同,尤其對新手來說馬上要掏出錢包更是困擾! 要好又要免費的主機極少,不是容量少就是限學生,或者有時間限制.
今天要推薦的Free Hosting 就是InfinityFree,免費的虛擬主機(1帳號還可3個空間),空間大(Disk Free 4987 MB)與流量限制少,並支援一鍵安裝WordPRess和其他CMS系統。
當然魔鬼藏在細節裡(其實認真說來這樣說法有失公允,Free Hosting 已經很佛心),Infinity Free 是由iFastNet所支持架設的,申請過程並不需要信用卡和個人支付資訊,故也不用擔心會有扣款問題
Infinity Free網址:https://infinityfree.net/
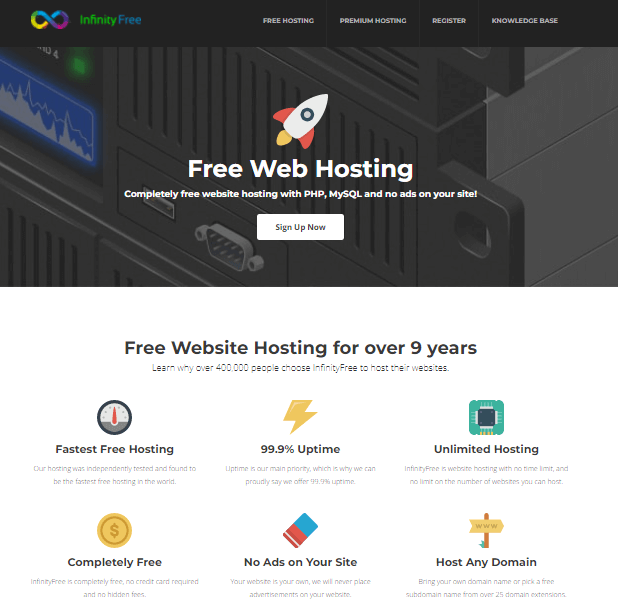
List of Contents
Free Hosting- Infinity Free 申請流程
由於步驟實在過於簡單,以下快速入手說明
1.按下sign up Now
2.輸入帳號和想要設定的密碼
3.到剛所輸入的信箱中,則會收到啟用信,按下連結,這樣就完成註冊了 (有沒有很快@@)
4.連結按下後會跳回Infinity Free ,接著再點「NEW ACCOUNT」鈕,建立帳號。
5.這步就會分兩種
a.搜尋次級網域,Infinity Free 也有提供免費次即網域,若不介意後綴是 *.epizy.com 其實建議直接就用了,省下不少時間
b.選use a custom domain,則是可以使用自己的網域
這邊讓我們舉用Freenom 為例, 先跳回Freenom的網頁進行設定
延伸閱讀:WordPress 新手必讀-Free domain 申請完整教學以及注意事項
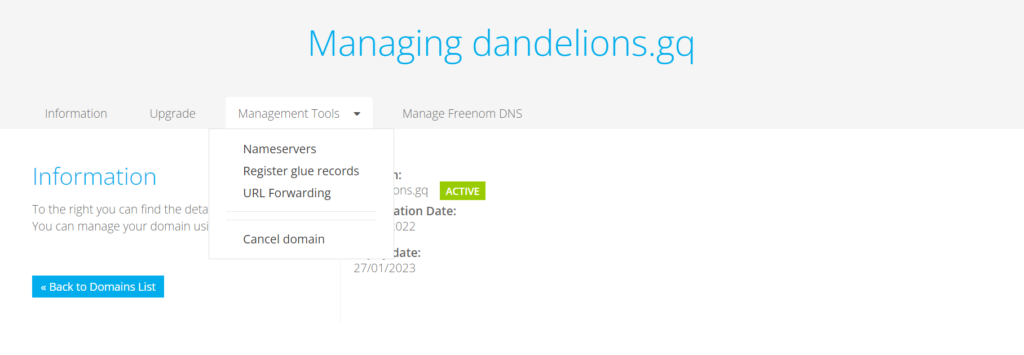
在Freenom的 Nameservers上修改如下圖:
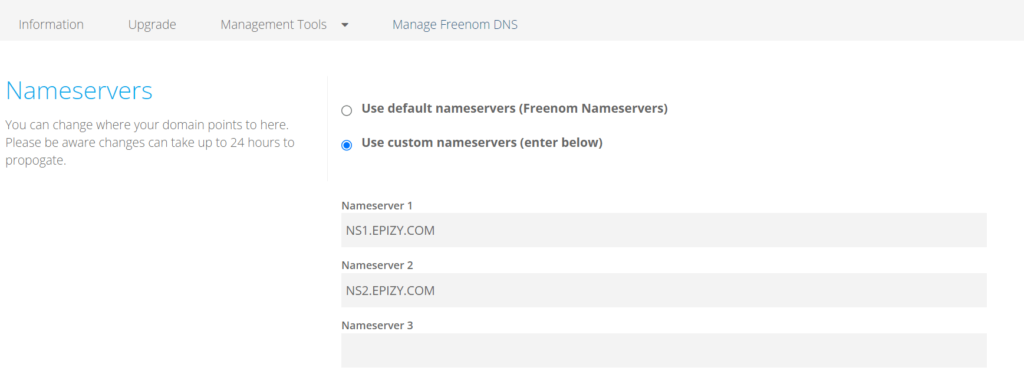
第一格打: NS.EPIZY.COM
第二格打: NS.EPIZY.COM
完成後按下儲存 —→ 恭喜完成Free Hosting! 不用覺得太驚訝,筆者當一次也只花幾分鐘,還比打這篇文章快..
然後等個1~2分鐘再回到Infinity Free 打上你的custom domain 就完成了
6.接下來幾步都是在確認和設定,看到勾就勾,看到綠色就按下去
最後會直接看到控制面板 ,或是從Account部份按下出現下圖

Status 出現Active 即可 —> 看到綠色Manage就按下去
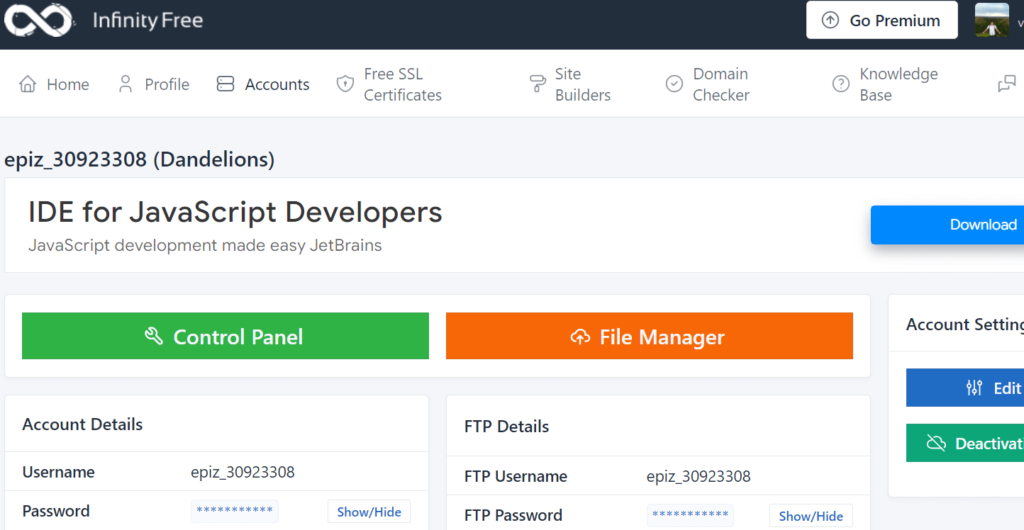
然後又是綠色Control Panel 再按下去
會出現控制面板,往下拉直到出現software ,按下去圈起的選項
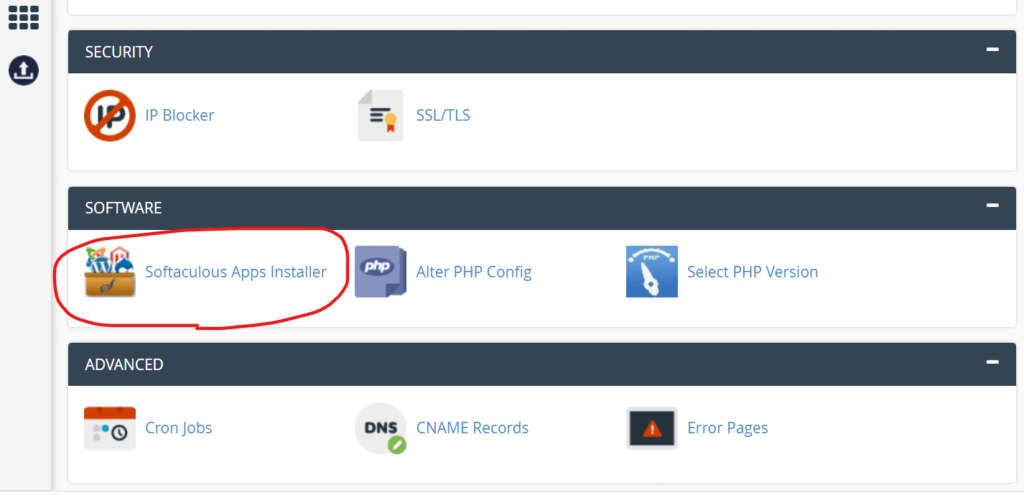
進入後就像發現新大陸…
在這裡會發現左列一堆程式可以安裝! 有興趣的可以玩玩 ,但第一名絕對是WordPress,所以不用擔心找不到
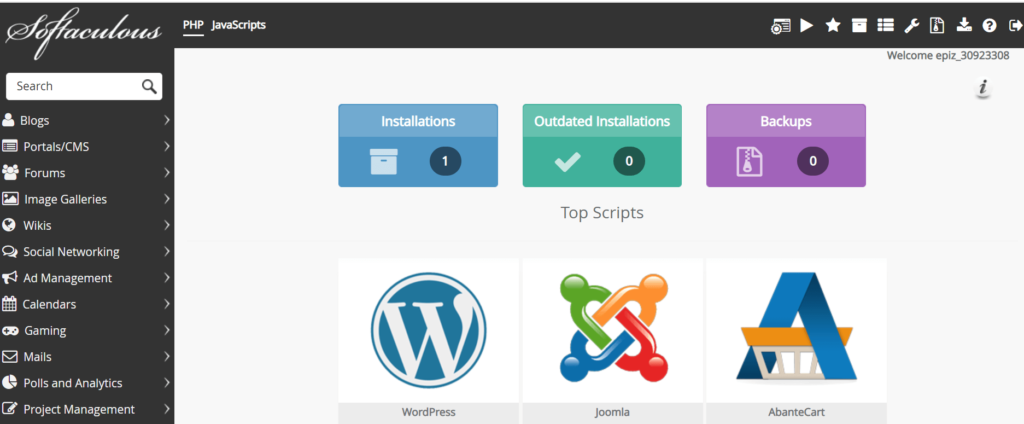
按下後即會出現讓你輸入帳號密碼的設定, 然後Install 就完成了..
裝完後還很貼心的會顯示網站連結以及後台連結,使用剛設的帳密就會看到WordPress後台!
Infinity Free 注意事項
容量其實筆者認為已經給的很大方Disk Free 4987 MB*3個,以Free Hosting來說除了私人架設的,筆者還未看到有給這麼大容量,並且(暫時)是無限續約.
不過Inodes 就比較麻煩,提供30019,裝好WordPress以及Import模板後就使用了約25%,簡述就是不適合裝太多外掛和頁面編輯(以一般網頁架設來說其實也已經夠用),再者就是使用資源量無法直接看出(CPU/ RAM等),其實是有限制的,主機商若覺得超過也可直接停用和請你升級!
免費方案也不提供客服,因此需要自己找解答 (但筆者的體悟是一開始煩,到一定程度後就會知道可能的問題),玩壞就刪掉重新創也不心痛..這方案若是其他主機商一年也是有千元的!
結論: Infinity Free雖然有很多不確定性,但也已經穩立好幾年,也是目前Free Hosting裡最大方的,建議一試後再依據需求尋找可靠的主機商,或仍覺得不適合自架網頁也可以有更多考量空間