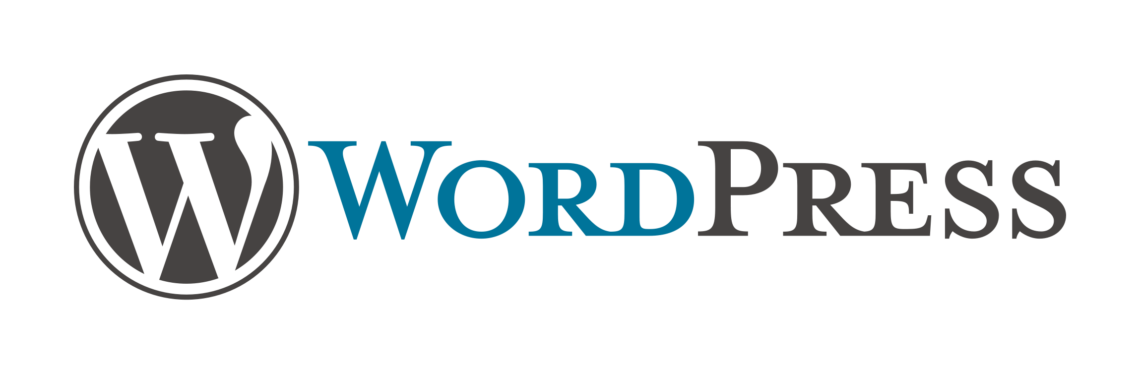
WordPress 新手必讀- 別再用主網頁做實驗
本篇寫給Wordpress新手小白以及每次WordPress和PLUGIN升級後膽戰心驚的人士,以及常常安裝新PLUGIN但無法確定裝了會否相衝? 或已經有主網站但想要多一種經濟方式備份的讀者,同時也是筆者從新手(現在也還是@@)到維護5個網站的一點小心得,希望後進者能更有概念.
開始前勢必要先提的第一件事,請勿開啟自動更新,頂多使用安全更新,推薦手動更新,不然網頁掛掉不明不白真的難找
List of Contents
何謂Staging Site?
筆者用簡單一點的方式來敘述,就像是實驗組和對照組,我們做實驗時通常都會按著教科書去進行實驗組實驗來看結果(看是否反映正確),對照組則維持原樣,是的,Staging Site的概念就是建立一個一模一樣的環境,拿來做實驗,而主網頁則先不變觀察!
所以不論在實驗組上做了甚麼都不會影響到主網頁,同時再運用一些外掛即可以做到鏡像的效果(也就是實驗成功再同步到主網頁 PS:若只是小改仍建議手動就好),這樣既不影響主網頁狀況,也可保證前後兩步出狀況時可以較快比對找出問題.
當然Staging Site 也有一些缺點,通常這都會是較高價的Hosting方案或是需要額外付費,也可能占用不少珍稀的主機空間,所以筆者會一步步拆解這些問題,並最終提供”免費” 手動方式的步驟和方法,但仍必須先說明,經濟的相反代表花的學習時間因人而異,但筆者摸索了一周後即可約花半天就隨手架好新的Staging Site..後續效益價值頗高
另外最後也會提及若是有購買”付費主題”的應對方式,解決還要花錢購買一次的問題
下面就開始依照經濟能力進行方案解說:
方法一: 直接購買有Staging Site功能的主機方案
當然第一種就是直接購買主機上已有Staging Site的功能 ,在這邊要提醒一下所謂Staging Site的定義是如前述,可以拿來”做實驗”的網站,並非指只有”Clone” 複製備份還原功能,筆者也用過備份還原的功能 ,但這缺點也過於明顯 ,尤其是對有流量的主網頁(Main Domain/Production Site)而言超級傷,對初學者而也許可以用WP-Rest等外掛再來一次,但讀者們仍要考慮一個問題,每次的整網備份還原都是有殘留的可能(如短代碼),wp-Rest也是要付費版才會幫你清乾淨,加上太多次密集會影響到主機偵測出異常!! 不可不慎.
因此這階段方案一推薦的主機就是如Cloudways 這樣直接有Staging的功能,而且還是12/mo的方案就有Staging的功能.
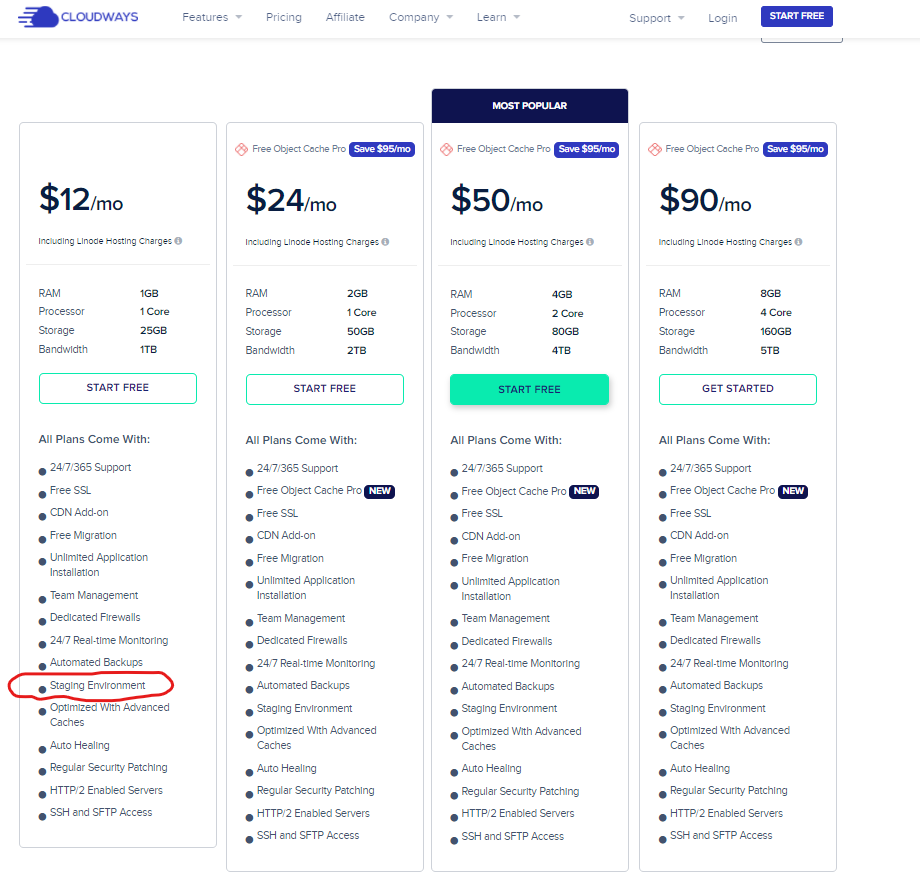
而A2則是要到Turbo Boost方案才有Staging功能.
有關主機部分,也要感謝帶路姬(WordPress 主機推薦)和犬哥網站(優質主機推薦),讓筆者能在初期時就有基礎知識,Cloudways又是其中高階佼佼者.A2 Hosting 則是CP值穩定 ,但低階的Bluehost筆者就要反推薦使用經驗,真的是問題多多客服反應也慢,加上很多時候就是再勸升級的( 一個AVADA主題Import Demo就來說超過使用,還時常連不上,客服只會說正常)!!預算都是花在廣告上了吧? (筆者自是剛入門使用就退掉);
註1:筆者初期選擇的是Hostinger,並非賺傭故也就不放上連結了,黑五特價時Premium Shared Hosting 方案只要1.99/mo 搭配Shopback 30% ,直接4年方案簡直逆天也省去時間太短煩惱,目前7個網站(3個Main Domain 活躍使用+ 2 個Sub Domain + 2個稍後會提及的Dev Domain/Staging使用 ) ,狀況良好,目前這新網站也是建於Hostinger上,缺點大概就是需要全程英文,中間有小問題或使用上疑問回覆偶爾較慢(但相比B主機商已經快不少).
註2: 2個AVADA,2個Soledad,1個Ashe,1個Blosky,1個Astra差不多是目前方案的安全範圍,皆無電商或線上課程,算是經濟實惠,但筆者估計也差不多100G容量和硬體限制已達這方案上限,再多就真的要升級了
Staging Site主機優缺點:
優點: 一鍵Staging 好, 可以從主網站同步資料過來,進行實驗後再同步回去,這樣就可以無風險去修改內容,絕對不會影響到運行中的網站了! 另外Staging Site也不會被搜索到,避免被Google偵測到同文多發誤傷到(尤其對SEO影響)
缺點:就是要花多點錢而已,若再多提及就是實驗只能在有限度範圍內操作,無法真的像平行宇宙兩個進行不同演化!(疑!),還有付費主題Theme無法使用的問題 (下文會說明解法).
補充特別事項: 使用Staging功能請勿開啟第三方登錄,有時會造成功能喪失
方法二:使用Sub-domain 子網域建立Staging Site
筆者認為考量時間和金錢的平衡下,這是最佳解法,而且還可以兩個網站都使用備份功能/備份PLUGIN 去進行多重保障,加上通常都在同個主機,因此備份轉移相對快且模擬的環境相同(不同主機其實系統軟硬體狀態不同不一定完全能對應狀態),且資料庫和防火牆以及外掛等考量下就不再贅述中間遇到的問題.
簡述此法就是利用主機商可以建立Sub-domain子網域的功能直接建立一個一模一樣的新網站(不同主機建立方式不同,但絕對很容易),然後利用搬家軟體搭配備份軟體,伺情況進行實驗和還原,看起來要點技術背景是嗎? 是的! 這方式適合已經有建過第一個網站孰悉PLUGIN的讀者使用.
Sub-domain 子網域建立Staging Site優缺點:
優點: 兩個網站就像兄弟,可以相同也可以有不同個性,依據使用的外掛搭配還可以做出不同升級和衝突觀察,例如先看子網頁更新/安裝新外掛後1個月,再來決定主網頁是否跟進; 兩網站同時也可以有各自的備份,也可同時開分頁來對照抓問題.
缺點: 要有基本wordPress經驗值,但也其實只有兩重點,首要會建立子網域,再來會用搬家和備份外掛.以及會吃主機容量和運算資源.
筆者目前用的就是這方式,但本文更大重點在於細節的魔鬼,搬家和備份軟體看似容易但實際操作時有幾項重點務必注意
Sub-domain子網域作為Staging Site的命名:
請使用dev、local、sub、staging等,這種一看就知道的用途,除非有閒錢要多買一次主題,而使用這樣命名,付費主題就有解了!!
做Staging操作務必暫時關掉所有防火牆和相關安全性外掛:
因為每個安全性外掛的設定不同,原理也不盡相同,要逐一解釋絕對是論文等級,但萬變不離其宗,就是暫時關掉它再操作,特別是使用方法二和之後的方法三,有基本wordPress操作知識的相信知道網頁的維護已經夠繁瑣,搬家和備份又是另功夫,筆者謹此提醒!
不要有Parked/Parking Domain 附於其下
這雖然不一定是問題,跑掉的設定重設就好,但有時候不可控的因素就造成失控了! 屆時還要聯繫主機商又多花時間,不如先取消再加回來方便許多.
Staging Site 關掉Google被索引
這需要手動故再次提醒務必記得,但若網站穩定後要各自發展多元宇宙,那屆時再打開也不遲!
注意WordPress版本
這很基本,但很容易忽略,尤其大更動版本更是需要注意,但這也是Staging優勢,可以先實驗看看是否升級會有問題,放個一段時間更好觀察
付費主題於半年內索取Staging Site的啟動碼-以AVADA和Soledad為例
先附上當時購買證明
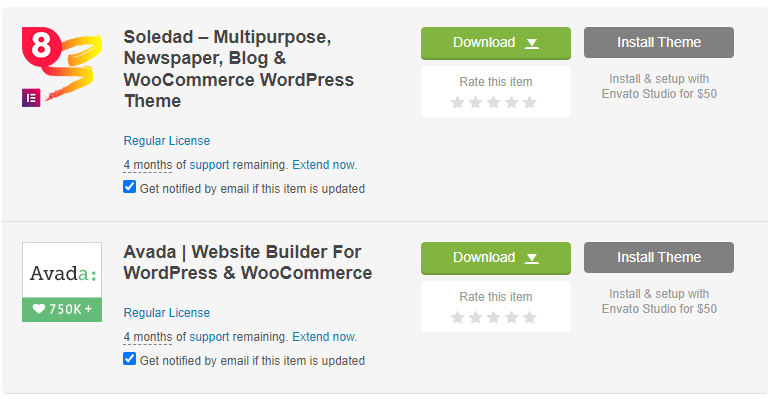
讀者可以看到買好的主題下方有半年的支援問答時間 (註: 千萬好好利用阿!! 筆者當初靠這問答才能跨快速從零基礎小白到現在開始入門分享),莫遲疑,Support給他按下去建立Ticket
(延伸閱讀:Wordpress 新手必讀- 發揮付費主題最大價值,線上家教!) -PS:還在寫
Soledad 索取啟動碼
再次提醒Sub-domain命名請依照筆者前文敘述,不然容易被打槍;按下Support建好Ticket後,就是show出高中英文的時候了XD
標題: I would like to build a staging site as “ XXXXX (就是sub-domain)” for XXXX (使用Soledad的\主網域).
內容: My Hosting plan do not have staging function, and I would like to build a staging site for backup. Please kindly provide a key for my XXXXX (就是sub-domain). Thanks.
約莫過一下子就會收到回信如下:
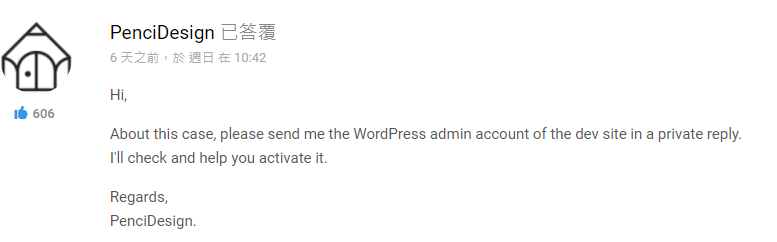
意思就是,來吧寶貝,給我帳號密碼我幫你/妳啟動主題!
收到回應表示恭喜成功! 這時候就是建立sub-doamin和安裝好WordPress以及裝Soledad-未啟動版的時候了!
有許多讀者絕對有疑問, 帳密給主題商安全嗎???
有兩種解法,一是自己建好新使用者(編輯權限)用完後刪除,二是使用外掛Temporary Login Without Password
這部分也是帶路姬和犬哥網頁皆有詳細文章,參考:
外掛會建立連結 ,回應打上 Please use this link to directly login : (連結)
最後等待佳音就省下一筆購買主題費用!!!!
AVADA索取啟動碼
不得不稱讚AVADA雖然功能複雜,比Soldead難上手,至少要多花1~2個月的時間,但其教學資料和協助都是非常阿莎力! 也非常專注就是把AVADA做到甚麼都有,不愧是第一名遠超別人銷量好幾倍,但要真正發揮價值英文要一定程度 (筆者問了不少問題,和看了教學文章以及教學Youtube,感覺TOEIC寫作和閱讀能力又提升了)
AVADA不用索取,只要符合附屬網域命名 (要跟主網域相關聯),就可以直接啟動!
筆者一開始沒注意也是寄信去問,得到回應如下:
If your staging URL is following the URL specified in our list of approved domains for staging are then there is nothing specific you need to do. All you need to do is simply add the purchase code in the staging site and it will register
Currently your domain is in the correct format,
All you need to do is simply added the code and register
簡述就是只要符合連結中的命名規範,直接就可以啟動!!
註: *為原主網域; 筆者是僅啟動一個Staging,上限未知但勿貪心啟動多個,被鎖就就救不回來了!
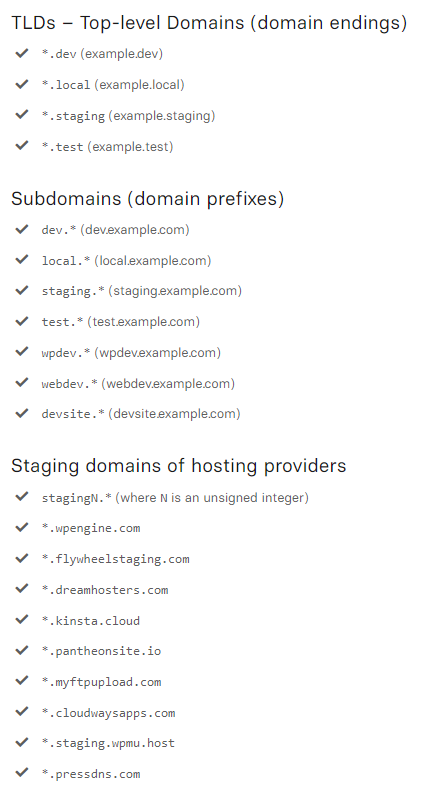
方法三:使用免費域名和免費主機進行Staging
這方式適用於預算度不多且不是使用付費主題的讀者,技術面也不難就是比較花時間而已,而且使用免費資源有一定風險存在,不知道哪天就被收回去或突然當掉沒得賠
不過若讀者是剛剛起步的小白,有看到本篇文章可以先參考使用,拿來練手
延伸閱讀:
WordPress 新手必讀-Free domain 免費頂級網域申請完整教學以及注意事項
WordPress 新手必讀-Free Hosting 免費主機申請完整教學以及注意事項
此法涉及兩個主機和各項變數環境考量,因此其實要逐項檢查做Staging較為繁瑣,但優點也很明顯,免費的東西玩壞也不心疼,放開手腳Try 你/妳平常不敢做的,解放創意無後顧之憂!
以上兩篇延伸閱讀會在過年初打完奉上,讓不管是新手或創意客可以年假好好使用,也讓還沒進入WordPress自架站的讀者先試試看!




